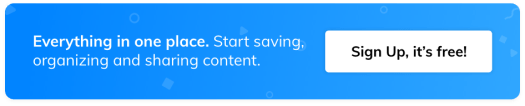5 of the best Chrome extensions for educators
Whether you’re looking to double-check your spelling, bring video into the classroom, or quickly and easily save and organize resources, there’s a Chrome extension for everything! Here’s our pick of 5 of the best Chrome extensions for educators
1. Quizlet
Shake up your students’ studies and make learning fun with the Quizlet extension! This interactive extension offers eight different study modes to help bring subjects to life, ranging from flashcards to interactive scatter quizzes. And 50 million teachers and students are already using Quizlet, adding new material and reinforcing learning in a wide range of subjects, from Math and English to History and Science.
2. Bitmoji
Who doesn’t love Bitmoji? Download this extension and you’ll be able to have your avatar everywhere! You can add some personality to your emails by including an avatar in your signature, copy and paste it into your tweets, or insert it into your lesson plans and homework assignments with this creative chrome extension.
3. Screencastify
Screencastify is a quick and easy way to record your screen, including the audio. You can choose to record the entire screen, just the tab you’re working on or your webcam feed. It’s great for everything from video tutorials for your class to student presentations. And when you’ve finished recording, you can save it straight to your Google Drive, YouTube account or Wakelet collection (thanks to our handy integration!)
4. Grammarly
Whether you’re up late writing student reports, sending a news bulletin to parents, or writing up your weekly lesson plans, it’s all too easy to slip up with your spelling and grammar – no one’s perfect, after all! Grammarly is a useful Chrome extension that plugs into your emails, social media posts, online documents and more, to help you catch any mistakes before you hit send!
5. Wakelet
Of course, we had to include ourselves on the list! With the Wakelet browser extension, you can save content to your bookmarks or collections in just two clicks. Simply click the W in your browser bar, look out for the W underneath your tweets, or use our new tab feature to drag and drop links you’d like to save into the relevant collections.
Follow us on Twitter!
Join the Wakelet Community!